
Does your laptop feel sluggish? Do you have to wait five minutes after rebooting the laptop before it responds? Does it struggle to switch between browser tabs even when you have less than half a dozen open?
A slow, frustrating laptop may have you shopping for a new notebook, but you should try these tips before you give up. Improving the performance of your aging laptop can extend its life by several years and keep it out of the landfill.
If these tips don’t speed up your notebook, check out our guides to the best laptops, Chromebooks, gaming laptops, and laptops under $500 before you upgrade.
Restart your PC
Have you tried turning it off and on again?
It’s cliche for a reason. If anything, this trick is even more relevant today. A modern laptop is reliable and can be placed in an efficient sleep mode to save power. There’s no reason to turn it off unless you’re installing a Windows update or troubleshooting.
Give it a try. Shut down the laptop and turn it back on using the power button. It only takes a minute.
Clean startup applications
A fresh start also lets you see applications launch when your laptop boots into Windows. Many applications are designed to launch when Windows loads, and they tend to pile up over time. A pile of startup apps can bog down a laptop.
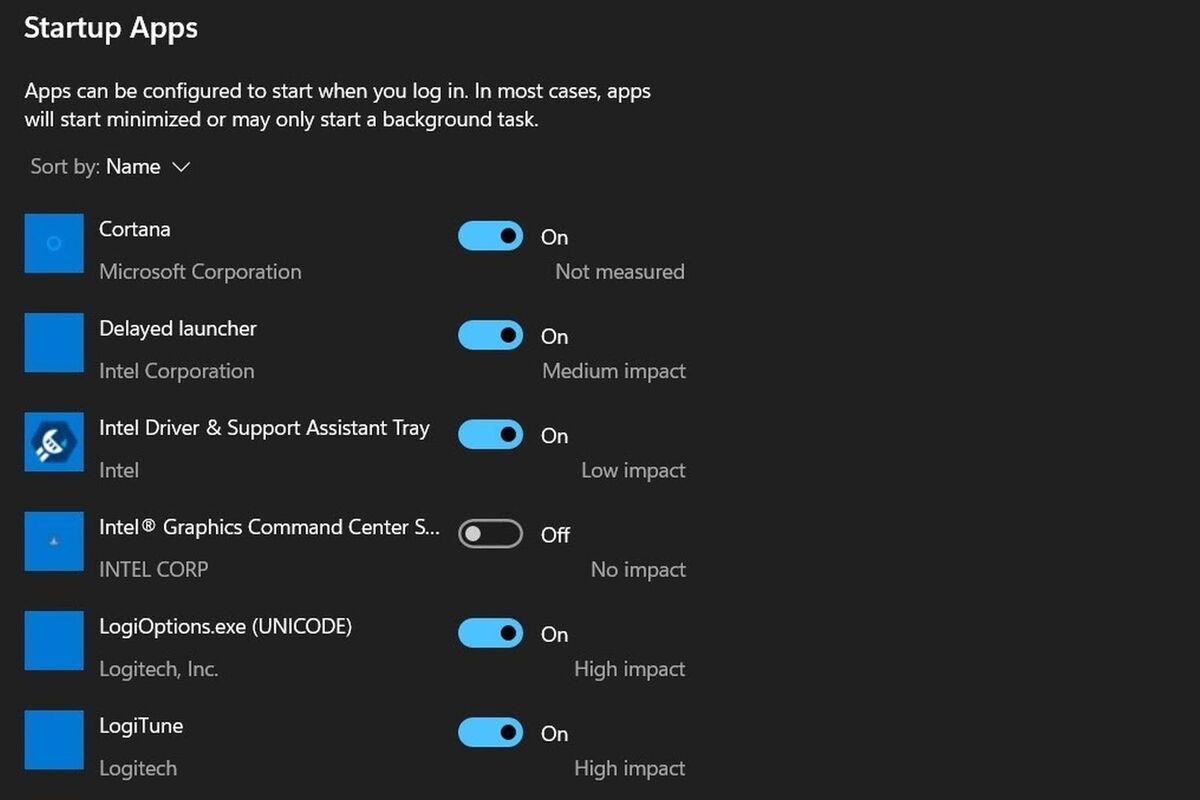
You can clean startup applications by opening Windows Settings app. Open Settings, then perform a quick search for “Startup apps.” You will (surprise!) see a list of apps that launch at startup. Toggles next to each app let you enable or disable them. Windows even has an estimate of how much they impact boot times (though this estimate hasn’t proven accurate in my experience).
Most applications will appear in this list, but some may not. You can disable these apps the old fashioned way with the Windows System Configuration application.
Check your Internet connection
Odds are most tasks you regularly perform on your laptop require an Internet connection. Web browsing, Netflix streaming, and online gaming all require a healthy connection. A slow Internet connection can drag down performance.
You can check your Internet connection with a speed test utility like speedtest.net. Run the test several times while recording your ping time, download, and upload speeds. You’ll ideally want to see a ping time in the single digits with download and upload speeds above 10Mbps.
Also take note of wild swings in performance between tests. That’s a sign your Internet connection works but is unreliable.
Suspect your Internet connection is the problem? Check our guide to fixing a wired Internet connection if you use ethernet, or our guide to fixing Wi-Fi problems if you use wireless.
Free up RAM
Your laptop’s random access memory, or RAM, is its short-term memory. It keeps track of active applications and the data they need. A laptop that runs out of RAM must instead draw data directly from the hard drive which, even in the case of a modern solid state drive, takes more time.
You can see active programs, and the memory they consume, with Task Manager. You can launch this from Windows Search or by pressing Control + Alt + Delete on your keyboard and selecting Task Manager from the menu that appears.
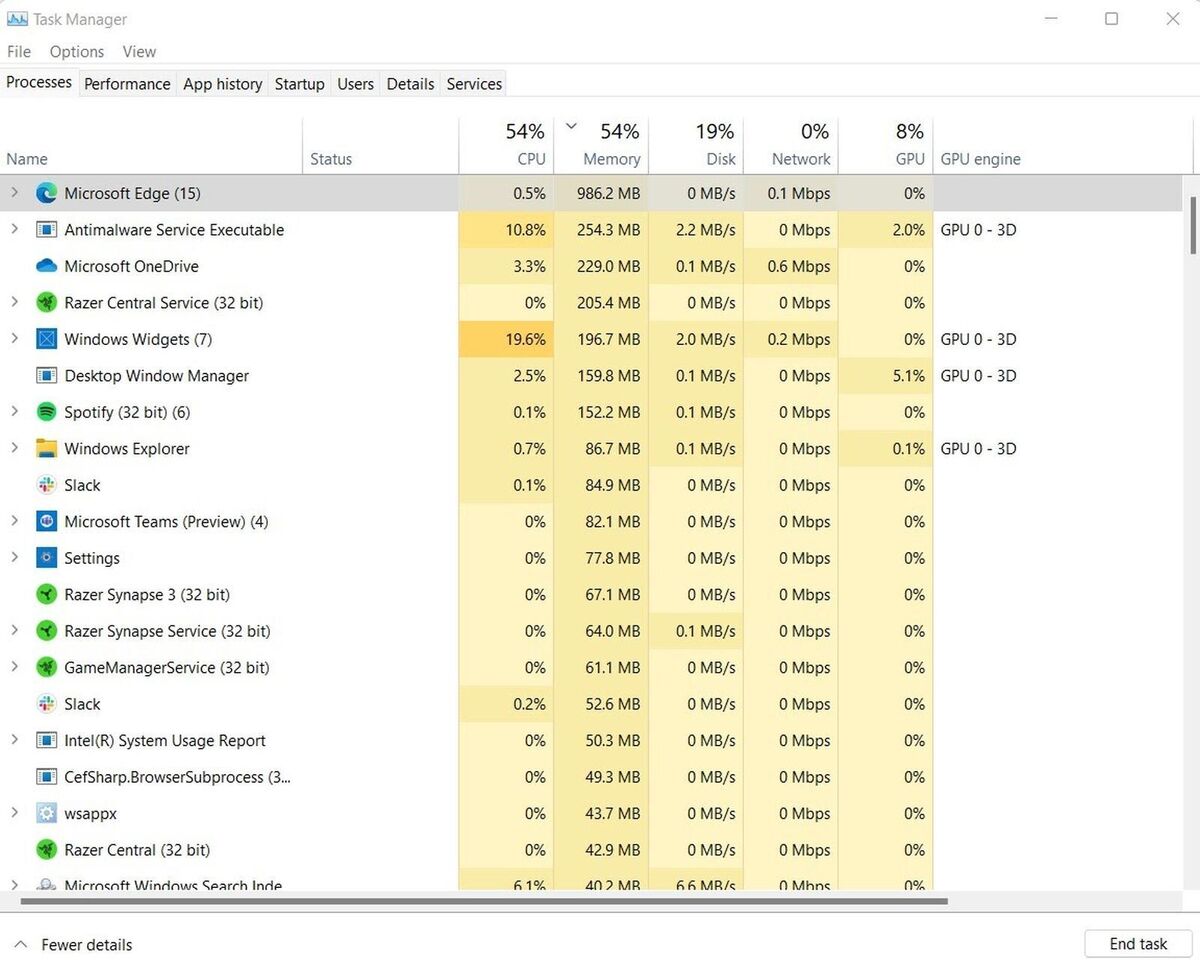
Task Manager will open a list of active programs. Select More Detail to see the amount of memory each program is using. Select applications that appear to use a great deal of memory and hit End Task to close them. Be warned this completely (and instantly) closes the app and you may lose unsaved data.
Freeing up RAM with Task Manager is a band-aid. It can help you root out RAM hogs, but it’s likely the apps you had open were open for a reason. Still, this can work while you search for alternative apps that use less memory or plan a memory upgrade.
Free up space on your hard drive
Your hard drive is your laptop’s long-term memory, and it too will cause problems when filled to capacity. You won’t be able to install new applications, of course, and may notice a general malaise. This happens because many apps, and Windows itself, need a bit of space to store temporary files.
You can check your laptop’s storage by opening Windows’ Settings, selecting System, and then Storage. Windows will display a bar graph showing how much storage is used. The bar will be red if your hard drive is too full.
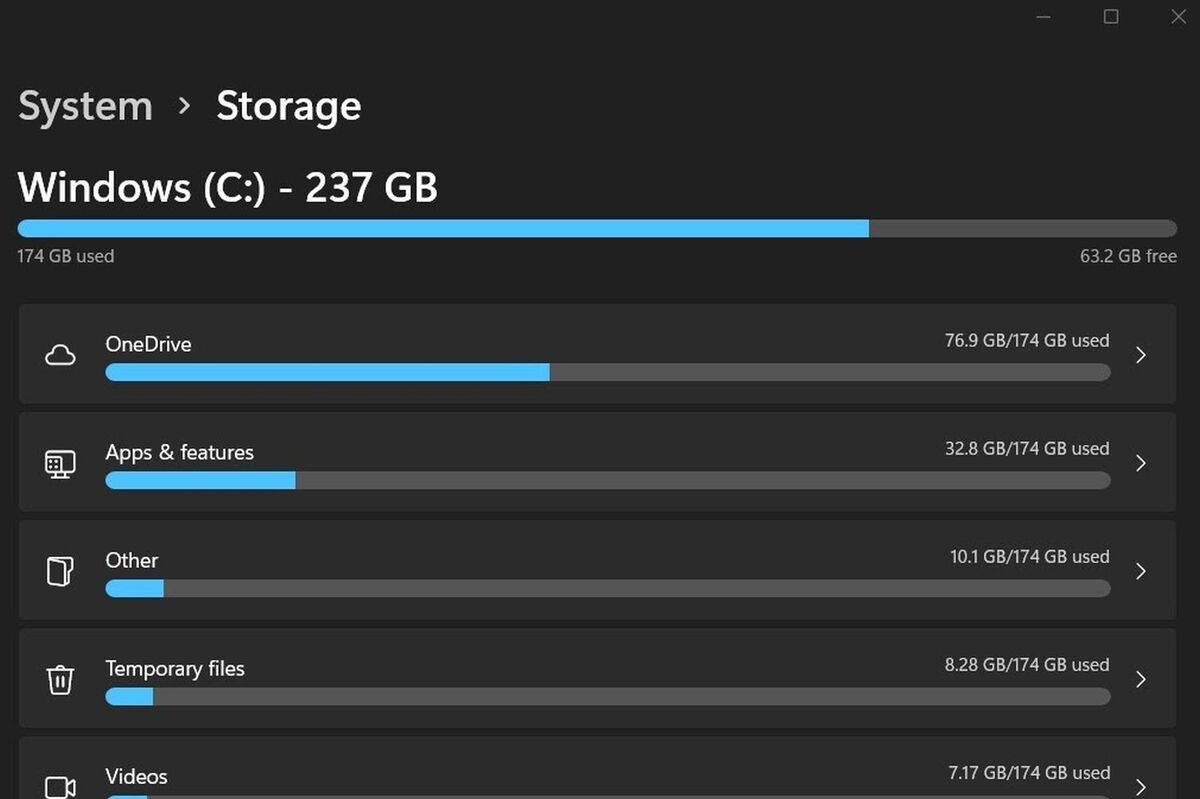
This same menu also provides a list of how your storage is used. This includes apps, temporary files, video, music, OneDrive files, and more. You can select each to not only see a breakdown of what’s taking up space but begin removing apps or emptying temporary storage. Apps & features nearly always take up the most space, so browsing that section and uninstalling large apps is the most effective way to free up space.
The Windows’ Storage menu is not perfect, however. It can fail to detect programs, in which case they’ll be listed under Other instead of Apps & features. Be sure to check both.





























